Przegląd dwóch kamer IP: ICA-HM131 oraz Compro IP530
Autor: DYD | Data: 13/08/10
| |
|
Planet ICA-HM131 instalacja i oprogramowanie
Instalacja kamerki IP nie jest trudna, jednak trzeba pamiętać o kilku kwestiach. Pierwsze kroki jakie trzeba wykonać to podłączenie kamery do naszej sieci lokalnej i sprawdzenie czy zasilanie PoE jest aktywne. Odpowiednie kolory przy wejściu gniazda LAN w kamerze ilustrują pracę kamerki: diody koloru żółtego i zielonego sygnalizują poprawne działanie urządzenia. Pamiętajmy o wsparciu standardu PoE, o którym pisaliśmy w poprzednim rozdziale. Następnie wkładamy płytkę CD, z której to uruchamiamy program Planet Device Search (Search Utility). Wyszukujemy urządzenie i kamerka powinna znaleźć się na liście pod lokalnym adresem IP 192.168.0.XXX - w naszym przypadku była to końcówka .107 (IP ustawione na sztywno).


(kliknij, aby powiększyć)
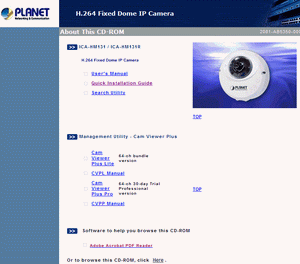
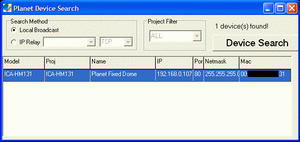
(kliknij, aby powiększyć)
Jak już jesteśmy pewni, że system odnajduje kamerkę w sieci lokalnej możemy przejść do kolejnego kroku. W przeglądarce Internet Explorer 6.0 lub wyższej (niestety w innych przeglądarkach nie działa oprogramowanie DCViewer z kamery Planet oparte na technologii ActiveX) wpisujemy adres http://192.168.0.107 i logujemy się do oprogramowania kamery (login: admin, bez hasła). Tam musimy zaakceptować dwa dodatki ActiveX od Planet oraz zainstalować aplikację DCViewer. Jeśli wszystko pójdzie sprawnie powinniśmy zobaczyć w oknie przeglądarki następujący obraz.
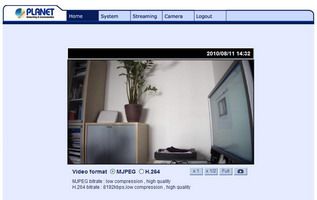
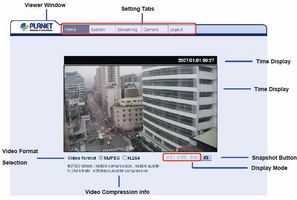
(kliknij, aby powiększyć)
Jeśli pojawią się jakieś kłopoty z brakiem przekazu wideo lub dostępem do kamerki z poziomu przeglądarki, to zazwyczaj odpowiedzialność padnie na: ustawienia routera lub zapory sieciowej. Standardowo kamerka przesyła wideo korzystając z portu webowego HTTP 80 oraz protokołu video RTSP 554. Wartości te możemy zmieniać w pewnych ustalonym zakresie (informacja dostępna w instrukcji PDF). Warto jednak w naszym routerze przekierowywać porty dla naszej kamerki, dzięki temu będziemy mieli także dostęp do naszej kamery nie tylko z poziomu sieci lokalnej, ale także przez sieć internet (poprzez swój unikalny numer IP, system DDNS oraz na zdefiniowanym przez na porcie). Oczywiście należy także odpowiednio skonfigurować dział "Network" w oprogramowaniu DCViewer.
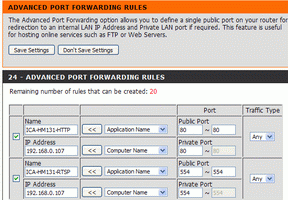
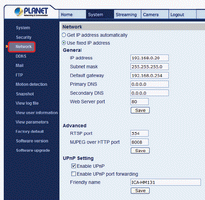
(kliknij, aby powiększyć)
Poprzez oprogramowanie DCViewer oprócz podglądu wideo z kamery, można zdalnie wykonać kilka czynności oraz skonfigurować kamerkę według różnych parametrów. W górnej części znajduje się kilka zakładek, które teraz omówimy.
W sekcji SYSTEM mamy następujące parametry:
- zmienić rodzaj wyświetlania wideo z kodeka MJPEG na H.264
- ustawić datę i godzinę w kamerze
- ustawić hasło administratora i zarządzać dodatkowymi użytkownikami
- skonfigurować urządzenie w sieci, ustawić porty
- skonfigurować konto DDNS
- skonfigurować do dwóch kont pocztowych oraz do dwóch FTP w celu aktywnego monitoringu
- skonfigurować aktywny monitoring, funkcje alarmowe, zakres czułości, strefy ruchowe
- wgrać nowe oprogramowanie, przejrzeć logi, zobaczyć parametry urządzenia i użytkowników
W sekcji STREAMING ustawiamy rodzaj kodeka video, rozdzielczości, kompresji M-JPEG/H.264, rodzaju protokołu wideo, ustawienia maski, dźwięku i przeskakiwania klatek (Frame Skip). Dostępne opcje:
Video Resolution:
- H.264 720p (30fps) + MJPEG 720p (30fps)
- H.264 720p (30fps) + MJPEG D1 (30fps)
- H.264 720p (30fps) + MJPEG CIF (30fps)
- H.264 720p (30fps) + H.264 D1 (30fps)
- H.264 720p (30fps) + H.264 CIF (30fps)
- MJPEG 1080p (15fps)
- H.264 1080p (15fps)
MJPEG Compression:
- high compression , low bitrate , low quality
- middle compression , default
- low compression , high bitrate , high quality
H.264 Compression:
- 1024kbps, highest compression, lowest quality
- 2048kbps
- 4096kbps, middle compression, default
- 6144kbps
- 8192kbps, low compression, highest quality
Video OCX protocol:
- RTP over UDP
- RTP over RTSP(TCP)
- RTSP over HTTP
- MJPEG over HTTP
- Multicast mode
W sekcji CAMERA mamy do dyspozycji zmianę poziomu jasności, ostrości, kontrastu, nasycenia, poziomu bieli oraz czasu naświetlania. Testy przeprowadzane były na ustawieniach auto i standardowych.
Warto dodać, że zmiana jakiegokolwiek parametru w sekcji System wymaga odczekania 10 sekund, zaś zmiana w sekcji Camera dzieje się bez przeładowywania kamery. Pełny restart kamery trwa okoły 20 sekund.
Dodatkowe oprogramowanie Cam Viewer Plus, w wersji 30-dniowej posiada trochę więcej funkcji od wersji webowej. Umożliwia przede wszystkim monitoring kilku kamer jednocześnie, rejestrowanie materiału video, oraz ustawienia alarmów (ftp, mail, sygnał dźwiękowy, skype, sms-skype, pop-up). Brakuje szybkiej możliwości nagrania wideo oraz eksportu chociażby do plików avi. Aplikacja jest wyjątkowo wrażliwa na niektóre zapory sieciowe. Jeśli wystąpi konflikt z firewallem może być problem z przekazem wideo. Software am Viewer Plus firmy Planet nie jest zbytnio przyjazny użytkownikowi, w dodatku powinna się znaleźć pełna wersja oprogramowania, a nie czasowa.
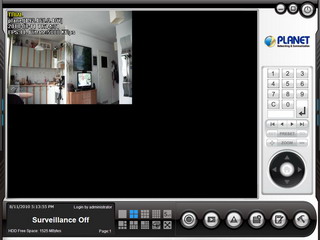
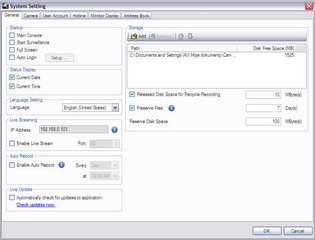
(kliknij, aby powiększyć)
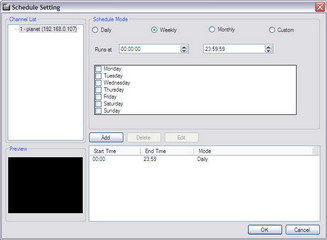
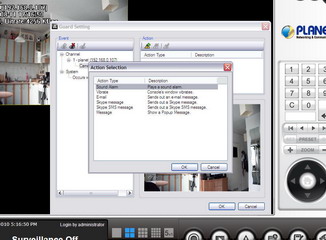
(kliknij, aby powiększyć)
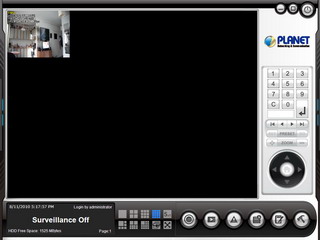
(kliknij, aby powiększyć)
|
