Test Shuttle OmniNAS KD22 - sprawny, budżetowy NAS
Autor: DYD | Data: 21/03/14
| |
|
KD22 podczas pracy!
OMNINAS Finder
Gotowe urządzenie do pracy z przygotowaną macierzą łatwo odnajdujemy sieci przy pomocy aplikacji OMNINAS Finder. Później, zwłaszcza jeśli ustalimy stały numer IP można bezpośrednio z przeglądarki przejść do macierzy. OMNINAS Finder oprócz funkcji wyszukiwania macierzy OmniNAS umożliwia także szybkie i proste mapowanie katalogów znajdujących się w macierzy i przypisanie im litery dysku w systemie Windows. W momencie gdy aplikacja odnajdzie naszą macierz w sieci lokalnej można po kliknięciu w Connect przejść do jej zarządzającego interfejsu z poziomu przeglądarki.
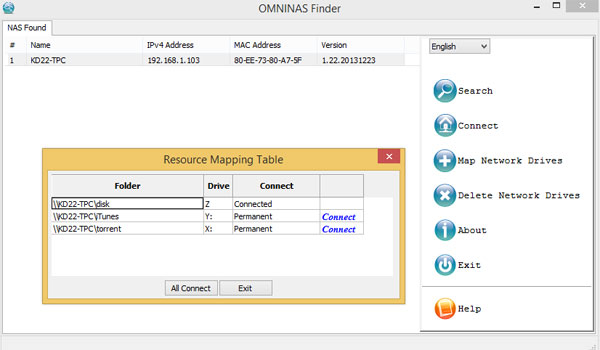
OMNINAS Finder (kliknij, aby powiększyć)
Ekran powitalny
Pierwsze co pokaże się w przeglądarce to prośba o wpisania hasła. Nie ma tutaj wyboru użytkowników, dostęp do tej części ma tylko główny administrator. Jeśli zapomnieliśmy hasła, trzeba manualnie zresetować macierz i nastąpi przywrócenie hasła standardowego (czyli bez hasła). Następnie po udanych zalogowaniu, zobaczymy w przeglądarce mały pulpit składający się z ośmiu ikon, które kierują do wybranych sekcji macierzy. Z tego poziomu można także zmienić język oprogramowania (polskiego wciąż brak), zrestartować lub zamknąć macierz oraz wylogować się. Po kliknięciu w dowolną ikonę zostaniemy przeniesieni do innego widoku, głównego interfejsu OmniNAS.
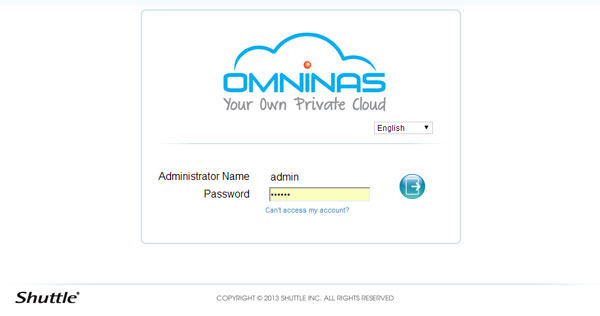
Ekran powitalny (kliknij, aby powiększyć)
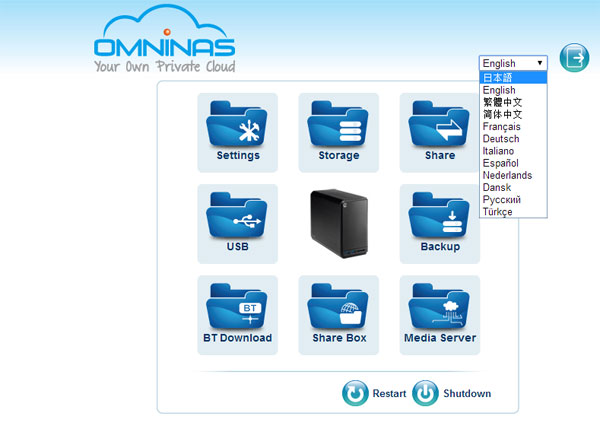
Po zalogowaniu, widok na intrefejs użytkownika (kliknij, aby powiększyć)
Settings (ustawienia)
Pierwsza sekcje dotyczy ustawień i konfiguracji macierzy. Ustawienia mają kilka zakładek, między innymi informacje ogólne o naszej macierzy, zarządzanie harmonogramem pracy macierzy (może włączać i wyłączać o dowolnej porze), zarządzanie zasilaniem i wentylatorem, ustawienia sieci LAN/Wi-Fi, konfiguracji FTP, ustawienia czasu (można pobierać dane z Internetu), głównego hasła i kodowania znaków, dość szczegółowe logi oraz resetowanie ustawień wraz z wgrywaniem nowego firmware (testowaliśmy na wersji 1.22.20131223). Poniżej zrzuty ekranu z tej sekcji, każdą funkcję będziemy wieńczyć screenshotami.
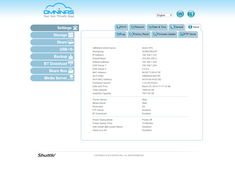
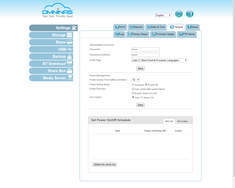
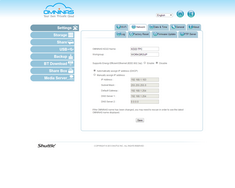
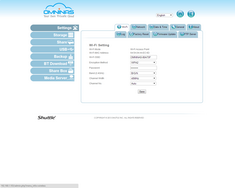
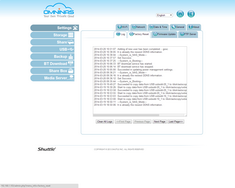
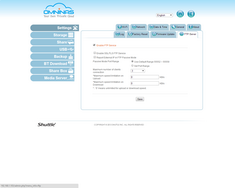
Settings (ustawienia) (kliknij, aby powiększyć)
Storage (konfiguracja dysków)
W tej sekcji ustalamy tryb pracy naszych dysków, czyli definiujemy rodzaj macierzy RAID, szerzej o tym pisaliśmy we wcześniejszym rozdziale. Łącznie mamy trzy zakładki: "RAID Manager", "Disk Manager" oraz "Auto Mirror". Pierwszym tworzymy wybrany tryb Raid. Do wyboru są cztery tryby, można także posiadać dwie pojedyncze "macierze" składające się z pojedynczych dysków, co umożliwia oddzielną pracę dwóch dysków. "Disk Manager" pokazuje nam panel kontrolny o naszych dyskach w systemie, ewentualnie zewnętrznej pamięci (pendrive lub karta SD). Przy dyskach mamy info S.M.A.R.T. pochodzące z linuksowej aplikacji smartctl version 5.36. Jest informacja o zajętości macierzy, rodzaju systemu plików, funkcja formatowania i sprawdzenia macierzy (ewentualnej naprawy). "Auto Mirror" działa tylko kiedy nasze dyski pracują jako mirroring (RAID 1). Wówczas po włożeniu wpierw jednego dysku z danymi, wkładamy drugi i następuje proces duplikacji dysków. Tylko w trybie RAID 1 jest możliwe wyciąganie dysków podczas pracy urządzenia (hot-swap), w zależności od dysku, naciskami przycisk na obudowie i czekamy do momentu, kiedy dysk będzie można wyciągnąć z NASa.
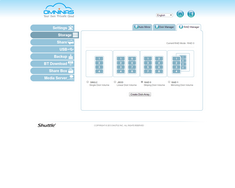
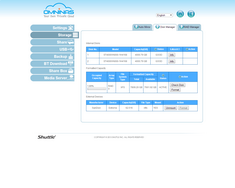
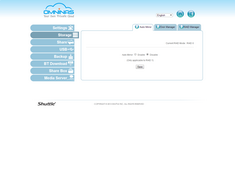
Storage (konfiguracja dysków) (kliknij, aby powiększyć)
Share (zakładanie kont użytkowników i dostępów)
W tej sekcji tworzymy katalogi, zakładamy konta użytkownikom, którzy będą mieli dostęp do wybranych katalogów na macierzy NAS. Użytkownik może mieć dostęp ograniczony do danego katalogu, np. tylko do odczytu lub zapisu (a także jedno i drugie). Można także zakładać katalogi i nadawać im prawa dostępu dla wybranych lub wszystkich użytkowników. To jest istotna kwestia, bo dzięki temu ustalone tutaj katalogi będą później widoczne w naszej prywatnej chmurze, przez zdefiniowanych w tymi miejscu użytkowników. Katalogi nie mogą mieć spacji, muszą mieć ilość znaków między 2 a 16. Opis katalogu może być dłuższy (64 znaki) i mieć spacje.
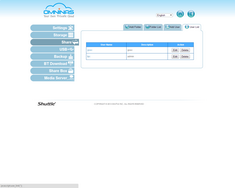
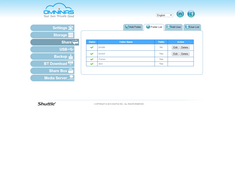
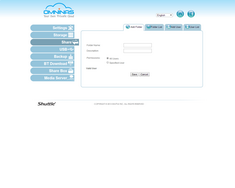
Share (zakładanie kont użytkowników i dostępów) (kliknij, aby powiększyć)
USB (ustawienia USB, autokopiowania, drukarki)
W dziale USB są dwie zakładki "Auto Copy" i "Printer Setting". Pierwsza z nich służy do ustawienia automatycznego zgrywania danych z pamięci pendrive i karty SD do katalogu, który wskażemy w ustawieniach. Kiedy zainicjujemy takie autokopiowanie np. dla kart SD, to po jej włożeniu do NASa zostanie w stworzony katalog "autocopy/sd_1/data i numer " i tam cała zawartość karty zostanie zgrana. Po jej wyjęciu i kolejnym włożeniu, zostanie założony nowy katalog w ścieżce "autocopy/sd_1/" i ponownie cała karta zostanie zgrana. Jeśli pojawi się problem, wówczas odpowiedni sygnał dźwiękowy i dioda LED w urządzeniu nas o tym fakcie poinformuje. Udane kopiowanie zostanie potwierdzone odpowiednim sygnałem z NASa - lista sygnałów dźwiękowych i świetlnych została szczegółowo opisana w instrukcji (najnowszą wersję manuala można pobrać w PDF ze strony producenta). Problem wystąpił, gdyż macierz nie rozpoznawała pamięci flash z systemem plików FAT32 (a także exFAT), tylko widziała te zapisane w NTFS. Ewidętny błąd, który powinien zostać rozwiązany przy kolejnej aktualizacji firmware. Inny bardzo dziwny problem, to brak możliwości przeglądania plików podłączonych pamięci flash - to także wymaga szybkiej poprawy.
W zakładce "Printer Setting" ustawiamy współdzielenie w sieci lokalnej podłączonej drukarki przez USB. Nasza laserowa drukarka OKI MB451 została wykryta i dzięki urządzeniu NAS będą ją widziały inne komputery w sieci lokalnej. Podczas wykrywania drukarki na komputerze w sieci mogą być potrzebne dodatkowe sterowniki, przy pierwszej instalacji. Nasza drukarka była rozpoznana jako "USBDevice_u" i konieczne było wgranie sterowników producenta.
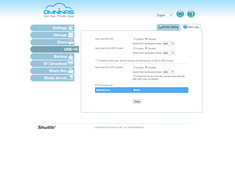
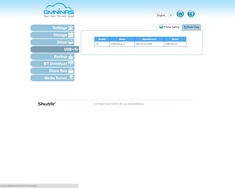
USB (ustawienia USB, autokopiowania, drukarki) (kliknij, aby powiększyć)
Backup (kopia zapasowa)
Czas na istotną zakładkę do tworzenia kopii zapasowych naszych wrażliwych i nie tylko, danych. W tej sekcji nie ma możliwości tworzenia backupu z lokalnego komputera, do tego służy dołączone oprogramowanie Acronis. Z pomocą Acronis True Image HD można migrować systemy operacyjne z dysku na dysk, tworzyć szybki backup z plików lokalnego komputera oraz odzyskiwać utracone dane z dysków. Porównanie funkcji różnych wersji Acronis dostępne jest na tej stronie. Wracając bo backupu w interfejsie macierzy, najpierw wybieramy wpierw katalog, który chcemy dodać do backupu, następnie wpisujemy opis tego zdania, teraz można wybrać źródło do zapisu backupu - jeśli mamy wpięty pendrive lub dysk USB wówczas można zgrać dane z NASa do "External Devices". Można też zrobić backup na innego NASa, o ile takowego posiadamy w sieci lokalnej. Można ustawić harmonogram uruchamiania backupu, sprawdzić logi kopii zapasowych (w tym funkcji autokopiowania) i przejrzeć zapisane zadnia backupowe.
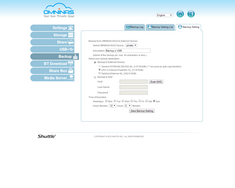
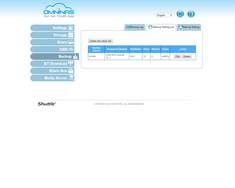
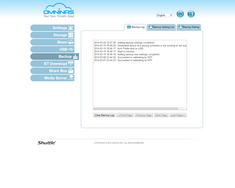
Backup (kopia zapasowa) (kliknij, aby powiększyć)
BT download (torrent)
Kolejną funkcjonalnością Omninas KD22 jest pobieranie i wysyłanie plików torrent. Nie jest to zbyt zaawansowane narzędzie do pobierania plików, mamy ograniczenie tylko do plików znajdujących się lokalnie na komputerze z końcówką ".torrent". Magnet linki, czy linki z WWW nie działają - z magnet linkami można jedynie poradzić sobie korzystać ze stron typu magnet2torrent.com. Po wystartowaniu "BT download" w pierwszych kroku można ustawić czy usługa ma działać zawsze czy w ustalonych przez nasz trzech porach godzinowych. Następnie trzeba mieć lokalnie lub na dysku NAS zapisany plik z końcówką ".torrent" , aby rozpocząć pobieranie/wysyłanie danego torrenta. Poza ograniczeniami system działa w miarę sprawnie i nie mam zastrzeżeń do jego funkcjonowania. Można ustawić limity pobierania/wysyłania. W zakładce "Inspector" otrzymamy szczegółową informację o pliku torrent, źródle trackera, ratio, ilości użytkowników od których pobieramy plik i inne informacje.
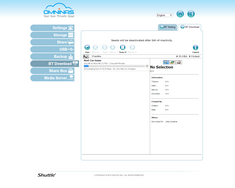
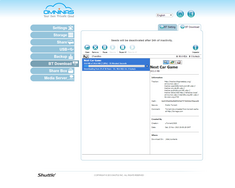
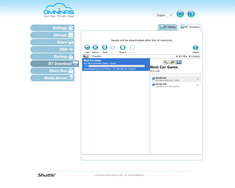
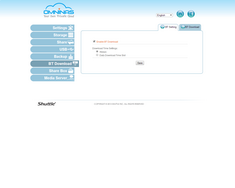
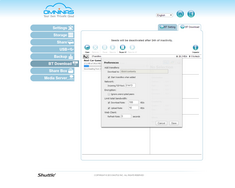
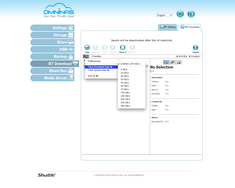
BT download (torrent) (kliknij, aby powiększyć)
Share Box (prywatna chmura)
Usługa Share Box umożliwia stworzenie w szybki sposób prywatnej chmury z ustalonym dostępem do wybranych katalogów przez Internet. Tutaj nic nie zmieniło się od czasów KD20. Musimy mieć wpierw zdefiniowanego chociaż jednego użytkownika (we wcześniejszej sekcji "Share") z dostępne publicznym do wybranych katalogów. Teraz wybieramy nazwę dla naszej chmury (nazwaliśmy "twojepc"), minimalnie 6 znaków, ustalamy hasło do niej, wybieramy port (standardowo 3200, a może to być dowolny adres między 3200 a 6400. Jeśli chcemy, aby dostęp był z każdego miejsca w sieci Internet, a nie tylko w lokalnej sieci, trzeba w routerze otworzyć ten port do publicznego dostępu (zazwyczaj szukamy tego pod ustawieniami "Port Forwarding" w routerze). Następnie po wejściu na stronę http://www.omninas.net wpisujemy nazwę wcześniej podaną (u nas testowo "twojepc"), następnie podajemy nazwę/hasło użytkownika, i po kilku sekundach powinniśmy mieć dostęp do panelu (korzysta z aplikacji AjaXplorer) z dostępem do wybranych katalogów na serwerze NAS w oknie przeglądarki. Z tego poziomu możemy przeglądać zdjęcia, odtwarzać muzykę z filmami już nie daje rady. Można kopiować, przenosić, kasować pliki, uploadować nowe pliki, ściągać lokalnie całą zawartość z udostępnionego katalogu NASa. Jest prosta wyszukiwarka plików, brakuje za to szybkiej możliwości wystawienia "na zewnątrz", w Internecie danego pliku lub spakowanej paczki danych. Na hasło lub bez hasła. Tak, aby podać unikalny link i adresat, który go zna mógł pobrać to co wskazaliśmy.
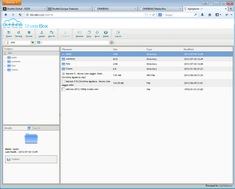
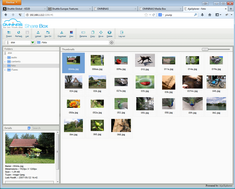
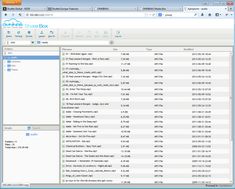
Share Box (prywatna chmura) (kliknij, aby powiększyć)
Jak skonfigurujemy użytkownika i usługę chmury w Omninas.Net można pobrać aplikację na Androida lub iPhone'a o nazwie Omninas. Posiada dwa rodzaje logowania: poprzez WAN (Internet) do domeny "nasza-nazwa.omninas.net" lub w sieci lokalnej LAN bezpośrednio do naszego NASa. Z poziomu smarftona wybieramy połączenie WAN lub LAN, wpisujemy nazwę/hasło zdefiniowanego użytkownika i mamy podobne możliwości działania jak przy opisywanej wyżej aplikacji "przeglądarkowej". Działa również przeglądanie zdjęć, muzyki i niektóre filmy też są odtwarzane. Aplikacja działa względnie sprawnie, nie ma jakiś wybitnych cech, brakuje jej możliwości uruchomienia np. pliku MKV w innej aplikacji. Sama z siebie wydaje jedynie komunikat, że nie zna pliku MKV. Do filmów lepiej sprawdzi się dowolna aplikacja z DLNA i serwer DLNA, o którym poniżej będziemy pisać.
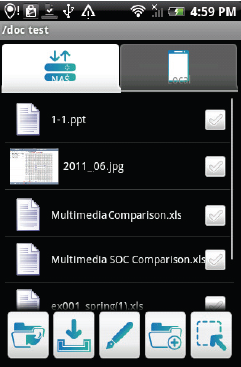
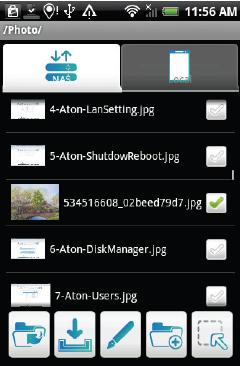
Serwer DLNA, Itunes (Twonky Server)
KD22 umożliwia szybkie uruchomienie serwera plików multimedialnych (video, muzyka, zdjęcia) zgodnego z DLNA. Korzysta przy tym z pomocą Twonky Server. Wystarczy wejść w zakładkę "Media Server" i wystartować usługę. To samo dotyczy Itunes. Pliki powinny być widoczne na urządzeniach zgodnych z DLNA umieszczonych w katalogu "disk". Jeśli dogramy nowe filmy/zdjęcia/muzykę, można zrobić Rescan plików (można także ustawić żeby rescan uruchamiał się cyklicznie co pewien czas). Standardowo serwer widoczny jest jako "myTwonky Library at (nazwa naszego NASa) KD22-TPC", nazwę można zmienić w panelu administracyjnym. Nie ma problemów z działaniem DLNA, można uruchamiać filmy podczas gdy NAS wykonuje np. zapis plików. Pliki odtwarzane były szybko i płynnie także w sieci LAN 100mbit i WiFi na smartfonie, również zapisane jako 1080p (H264). Można więc mieć kolekcję filmów, zdjęć czy muzyki na serwerze NAS i strumieniować w czasie rzeczywistym treści np. na smartfona, tablet, TV czy inne urządzenie zgodne z DLNA. Także przez Internet po odblokowaniu portów na zewnątrz.
Jeśli chodzi o napisy, zależy tutaj od końcowej aplikacji z jakiej korzystamy do odtwarzania filmów. Nie było problemów z wbudowanymi napisami w plik mkv, a także popularnymi standardami .sub, .srt. czy .txt. Polskie czcionki były wyświetlane poprawnie. DLNA sprawdzaliśmy na smartfonie wyposażonym w BubbleUNP, z MX Player i VLC Player i komputerem PC.
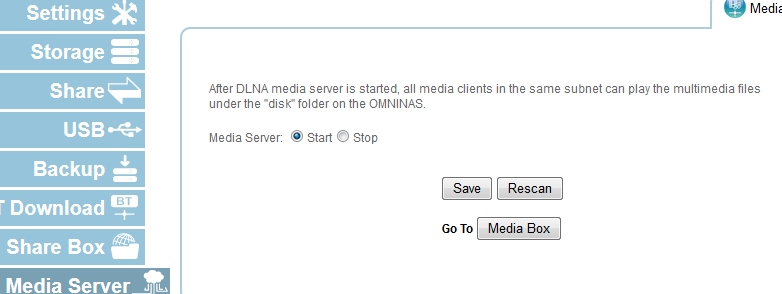
Po kliknięciu w "Go To MediaBOX" można przejść do panelu Omninas Media BOX w przeglądarce pod adresem http://192.168.1.112:9010/ (numer IP zależny od naszej sieci lokalnej). Znajdziemy tam dostęp do naszych filmów, zdjęć i muzyki (zamieszczonych w katalogu "disk"), które możemy uruchomić w oknie przeglądarki. Są także opcje tworzenia playlist, sortowania po dacie, folderach, ocenianie, etc. Jeśli mamy inne urządzenia DLNA można skorzystać w funkcji agregacji do wyświetlenia wszystkich treści w jednym miejscu. W ustawieniach Omninas Media BOX można dodać nowy katalog z udostępnianymi treściami oraz wskazać, które urządzenia mają mieć do dostęp do plików strumieniowanych poprzez DLNA. Status podaje aktualnie ilość plików na serwerze: (Videos:2 Songs:35 Photos:24) oraz informuje czy streaming jest w trakcie działania. Usługa działa sprawnie i bezkonfliktowo.
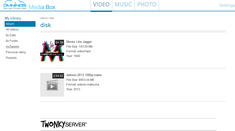
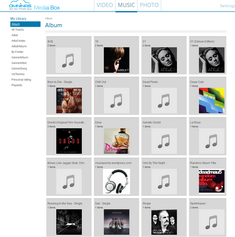
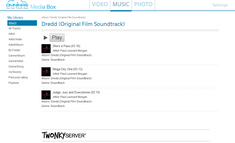
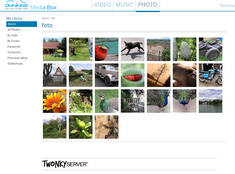
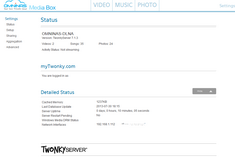
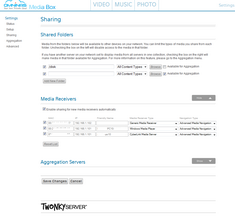
(kliknij, aby powiększyć)
Pozostałe właściwości
Transfery.
Kopiowanie po sieci gigabitowej wynosiły 65MB/s zapis, zaś odczyt 96MB/s - pomiary przy kopiowaniu przez eksploratora. Pomiar wykonany przy dwóch dyskach Seagate NAS4000 4TB (5900rpm) w trybie RAID 0. Poniżej testy w programie CrystalDiskMark z poziomu protokołu SMB w systemie Windows 8.1. Porównanie wyników do dwóch sporo droższych modeli macierzy NAS.
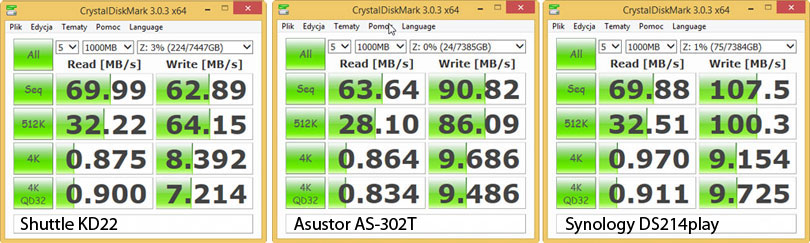
Raid0 od lewej: Shuttle KD22, Asustor AS-302T, Synology DS214play
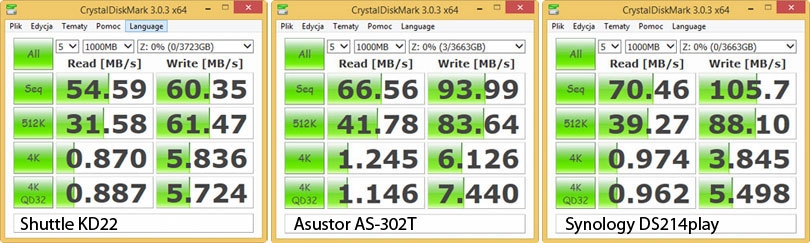
Raid1 od lewej: Shuttle KD22, Asustor AS-302T, Synology DS214play
Zgrywanie danych z portu USB3.0 z szybkiego pendrive USB3.0 (Sandisk Extreme 64GB) czy karty SD osiągało transfer do 20MB/s, więc raczej słabo jak na szybką pamięć flash i USB3.0. Powinien być transfer na poziomie 80-90MB/s, tyle wynosił zapis z tego pendrive'a na dysk HDD w komputerze PC.
Pobór mocy: Przy poruszaniu się po macierzy pobiera około 16 - 18W. Przy korzystaniu z Media BOX DLNA i puszczeniu filmu 1080p pobierał 19 - 20W. Tyle samo pobierał NAS przy korzystaniu z usługi torrent. Wszystkie pomiary przy dwóch dyskach Seagate NAS 4000 o prędkości obrotowej 5900rpm, pracujące jako macierz w trybie RAID0 i włączonym wentylatorze na auto, który aktywuje się kiedy sprzęt uzna że trzeba włączyć chłodzenie. Testy odbywały się przy temperaturze 26 °C. Czas przejścia w tryb oszczędzania energii ("Power Saving Time") standardowo ustawiony jest po 10 minutach bezczynności - można to zmienić w ustawieniach. W trybie oszczędzania energii pobór mocy wynosił około 8W.
Temperatury: Macierz prawie nigdzie w swoich oprogramowaniu nie prezentuje aktualnej temperatury dysków oraz procesora, oprócz danych, które możemy odczytać z pozycji SMART. Macierz samodzielnie sprawdza temperaturę i w momencie uzyskania przez dyski temperatury wyższej niż 54 °C załącza wentylator. Pracuje on gdy temperatura osiąga zakres 55~61 °C. Przy 62 °C i powyżej urządzenie automatycznie wyłączy się. Nasze dyski Seagate NAS 4000 nie wchodziły w zakres temperatur koniecznych od aktywacji wentylatora. Przy intensywnej pracy dyski osiągały 50 °C, zaś przy lepszej wentylacji w pomieszczeniu i spokojnej pracy miały wartość 32°C.
Macierz pracuje bardzo cicho, kiedy nie działa wentylator - wówczas słychać tylko pracujące talerze dysków i czasem ewentualne "chrobotanie" głowicy (w zależności od posiadanych dysków). Po włączeniu wentylatora pracuje on przy niskich obrotach nie wydając z siebie wiele hałasu.
Czas uruchamiania. Urządzenie NAS wyposażone w dwa dyski Seagate NAS 4000 4TB gotowe jest do pracy po upływie około 1 minuty 30 sekund, czas zamykania to około 30 sekund (w zależności od ilości uruchomionych usług). Czas "wybudzenia" z trybu oszczędzania energii to około 4-5 sekund.
|
